В этой статье мы подробно разберем как установить на ноутбук или любой компьютер (PC или Mac) современный дистрибутив линукс. Я не буду здесь подробно останавливаться чем лучше или хуже линукс системы - это повод для отдельной статьи.
В данной статье я рассмотрю процесс установки и настройки Elementary OS. Это красивый дистрибутив Linux, разрабатываемый командой дизайнеров. Основной целью его создателей является создание дружественного к пользователям дистрибутива.
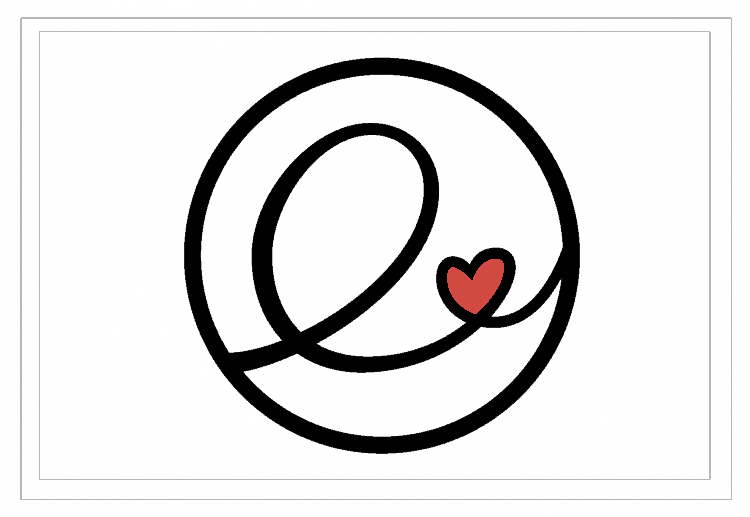
В состав ОС входит довольно большое количество программ, созданных этими же разработчиками. Elementary OS стремится быть похожим на OS X. Однако, не смотря на красивый внешний вид, довольно много внимания уделяется безопасности пользователя. Данный дистрибутив отлично подойдёт новичкам и людям, которым необходим только браузер и пара личных программ.
Подготовка к установке
Шаг 1. Скачивание образа
Сначала вам необходимо скачать установочный образ системы. Для этого перейдите на официальный сайт. Чтобы скачать Elementary OS нажмите на кнопку “Другая сумма” и введите “0”. После этого появится окно, с 2-мя способами скачивания. Если вы хотите скачать через torrent (magnet-ссылки), то нажмите на значок магнита. Если же вы хотите скачать прямо через браузер, просто нажмите “Загрузить”:
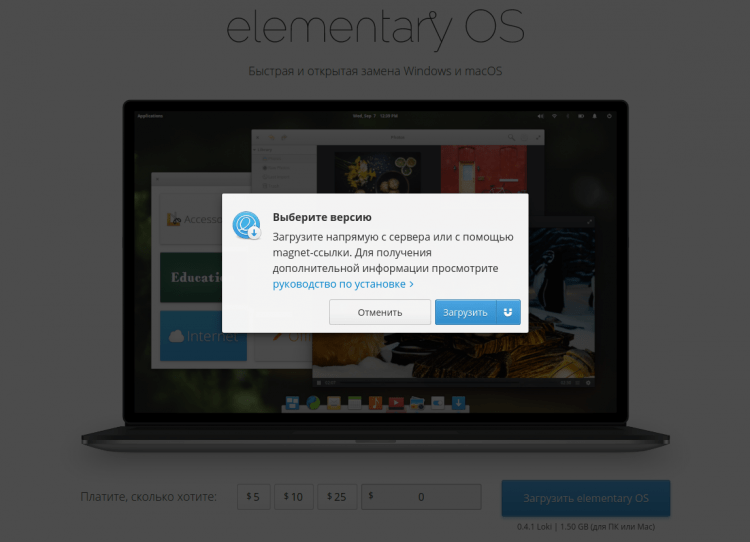
Шаг 2. Запись образа на загрузочное устройство
После скачивания iso образа вам необходимо записать его на загрузочное устройство. Таким устройством может выступать обычная USB-флешка. Учтите, что размер образа ~1.5 ГБ. Для записи образа под Linux вы можете использовать утилиту Unetbootin, или же командой:
$ sudo dd if=~/Путь_до_папки/с_образом/elementaryos.iso of=/dev/sdX
Обратите внимание, что sdX – ваша флешка. Но так же вы можете записать образ на первый раздел, например /dev/sdX1. Процесс копирования займёт какое-то время. Придётся подождать.
Для записи образа под ОС Windows можете использовать Rufus, UltraISO, YUMI и другие.
Установка Elementary OS
Теперь приступим непосредственно к самой установке. Рассказывать, как выставить приоритет в BIOS я не буду. Сразу перейдём к делу.
Шаг 3. Приветствие
После окончания загрузки мы увидим окно приветствия. В левом списке выберите нужный вам язык. Затем нажмите “Установить elementary”:
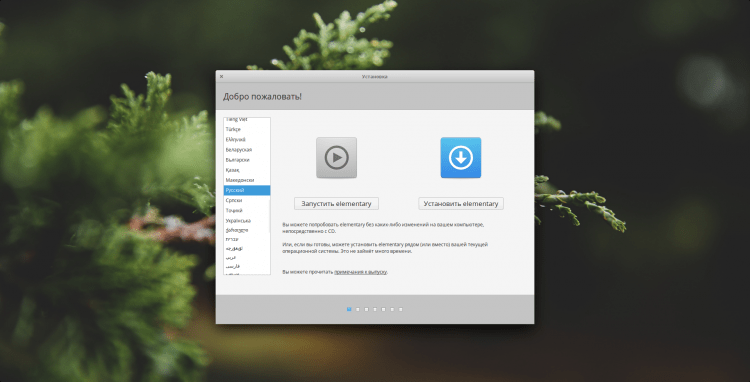
Шаг 4. Обновления и стороннее ПО
Следующим шагом нам предложат установить сразу же обновления и установить дополнительно ПО. Я это буду делать потом сам, но если хотите, можете поставить галочки. Чтобы перейти дальше, нажмите “Продолжить”:
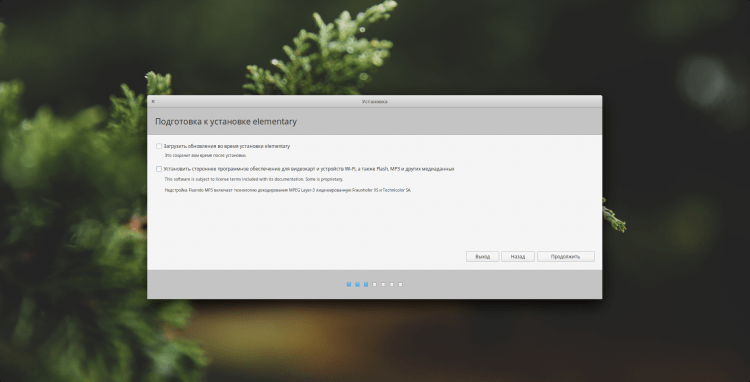
Шаг 5. Разбивка Диска
Теперь нас ждёт разбивка диска. На выбор нам предлагается 2 варианта:
- Полностью стереть диск и установить elementary на всё освободившееся пространство;
- Разбить диск руками.
Я буду использовать второй способ. Если вы будете использовать первый способ, обратите внимание, что вы можете сразу установить шифрование и использовать LVM, поставив соответствующие галочки:
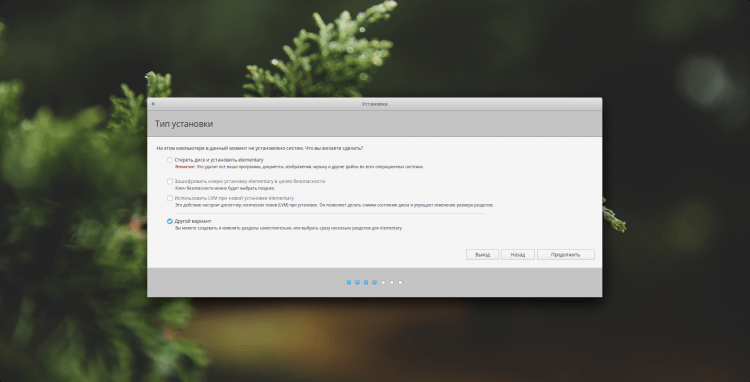
Если установка производится на чистый диск, или же вы хотите его очистить, то нажмите “Новая таблица разделов…”. Все данные, которые были на жёстком диске, будут уничтожены.
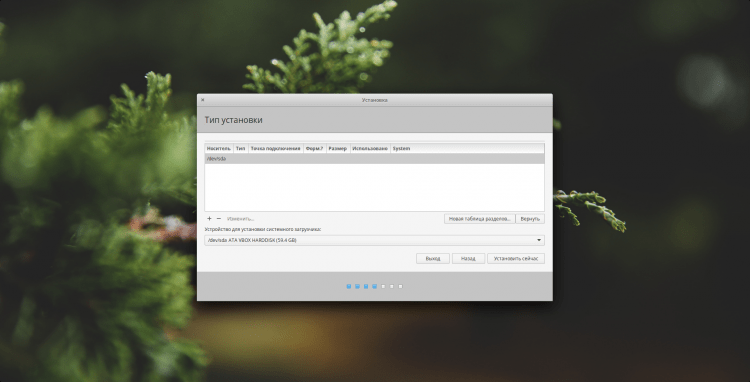
Нас предупреждают, что будет создана новая таблица разделов. Нажмите “Продолжить”:
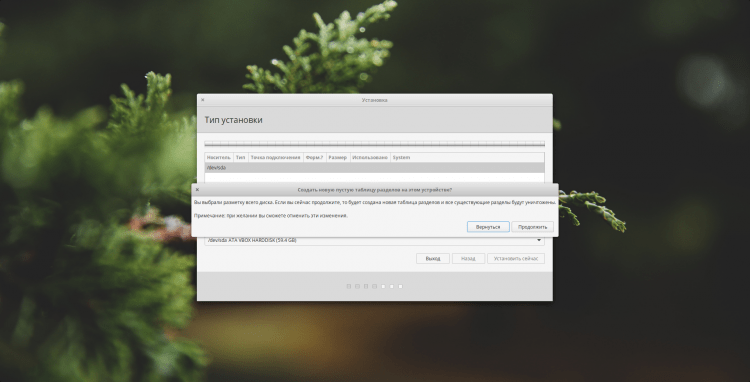
Теперь, чтобы создать новый раздел, выделите пункт “свободное место”, щёлкнув по нему левой кнопкой, и нажмите на “+”:
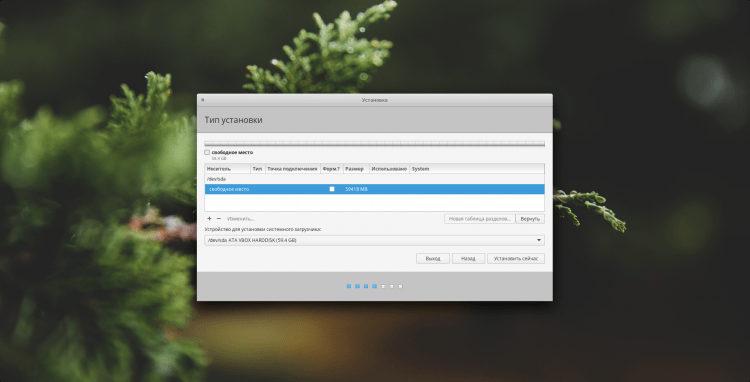
Сначала я создам загрузочный раздел. Для него я выделю 500 МБ . По поводу типа раздела, если вы используете mbr, то вы можете создать не более 4 основных разделов. В этом случае используйте тип раздела “Логический”, или же если вы хотите, можете сделать все разделы основными, но тогда не забывайте про ограничение. Я везде буду указывать тип раздела как “Первичный”. В качестве файловой системы для загрузчика рекомендую использовать ext2, а точку монтирования указывайте как “/boot”:
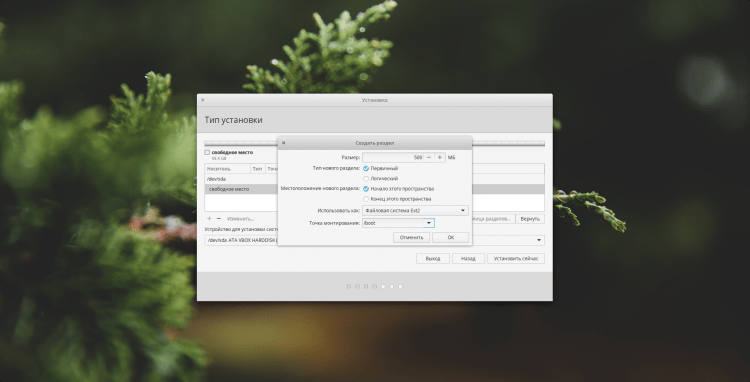
По аналогии с загрузочным будут создаваться и остальные разделы. Я укажу только на основные моменты. Swap раздел можете добавлять по желанию. Он используется при нехватке ОЗУ и гибернации. Его размер указывайте в зависимости от ваших нужд. Я поставлю 1 ГБ. В пункте “Использовать как” укажите “раздел подкачки”:
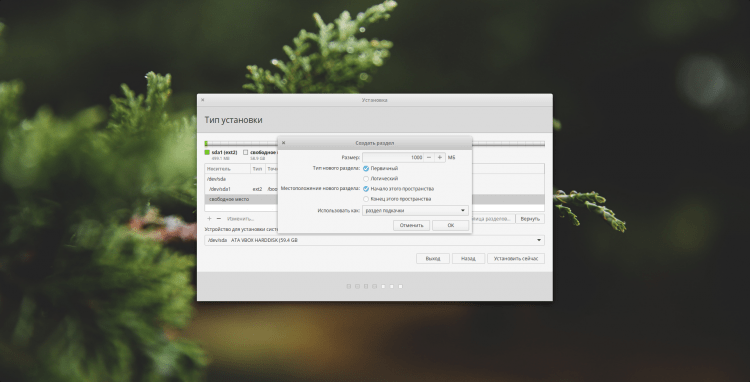
Для корневого раздела 20 ГБ должно хватать более чем. Но, опять же, по вашему усмотрению. Файловую систему советую использовать “Ext4”, но если будет желание, можете ставить, например, Btrfs или любую другую. Точку монтирования укажите “/”:
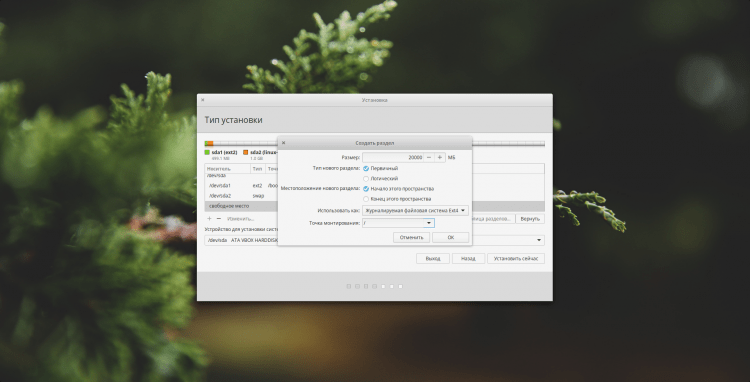
Ну и домашний каталог. В принципе вы можете его не создавать, сделав только корневой раздел. Но я считаю это не практичным. Да и при переустановке ОС ваши данные сохранятся, если вынести в отдельный раздел. Если вы как и я будете это делать, то выделите под него побольше места, так как именно в нём будет храниться вся ваша информация. Файловую систему, как и до этого, советую “Ext4”. А вот точку монтирования укажите “/home”:
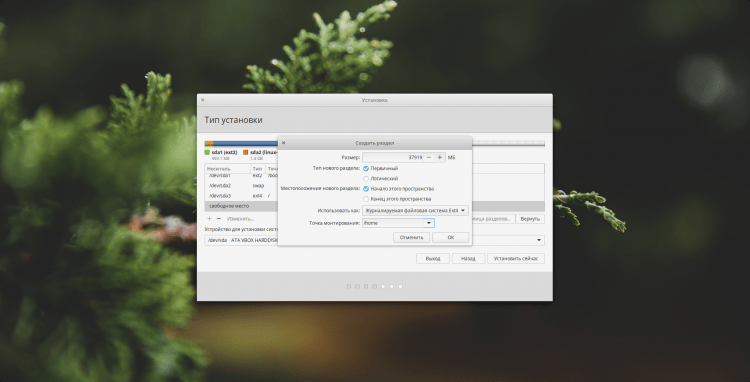
Вот что у меня получилось в итоге. Если вы тоже закончили разбивку диска, то для начала инсталяции системы нажмите “Установить сейчас”:
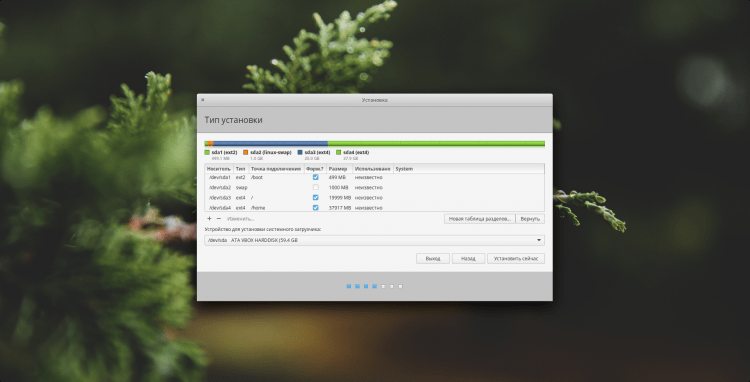
Вас предупредят об изменениях, внесённых на диск. Нажмите “Продолжить”, чтобы установка началась:
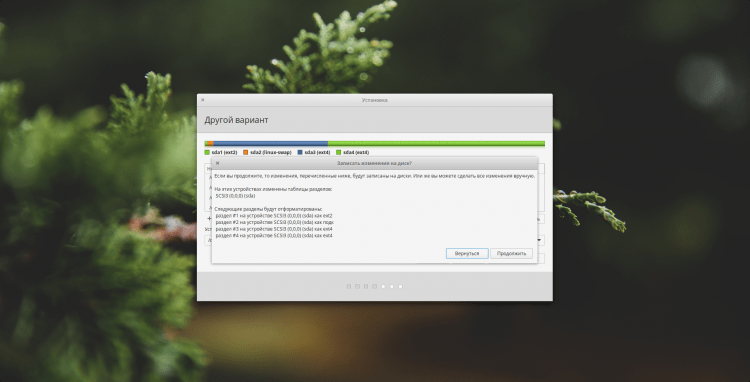
Шаг 6. Определение местоположения
Теперь вам надо указать своё местоположение. Это нужно для определения часового пояса. Просто нажмите на нужное место на карте:
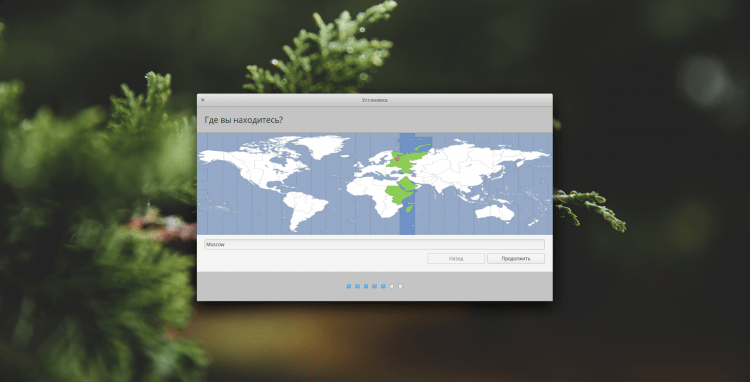
Шаг 7. Раскладка клавиатуры
Здесь вам необходимо указать, какую раскладку клавиатуры вы используете помимо английской:
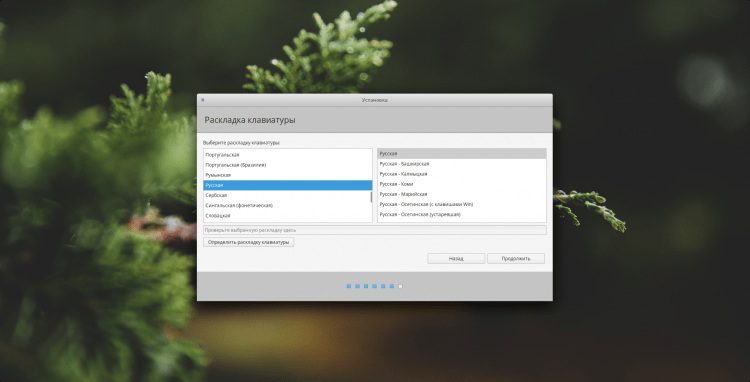
Шаг 8. Создание пользователя
Теперь мы добавим вашего пользователя. Ваше имя и имя пользователя можете использовать одно и то же. Имя компьютера задайте по желанию. Также вам необходимо задать пароль для пользователя. Если вы не хотите вводить его после каждой загрузки системы, то установите галочку “Входить в систему автоматически”. Если же вы оставите пароль при включении, то вы можете ещё зашифровать вашу домашнюю папку, но это по желанию:
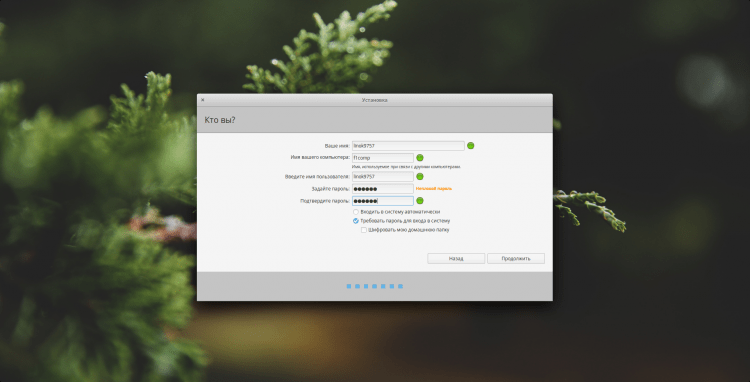
Шаг 9. Перезагрузка
Вам остаётся только немного подождать, пока система завершит установку. После окончания вам сразу предложат перезагрузиться. Сделайте это. Не забудьте извлечь загрузочное устройство!
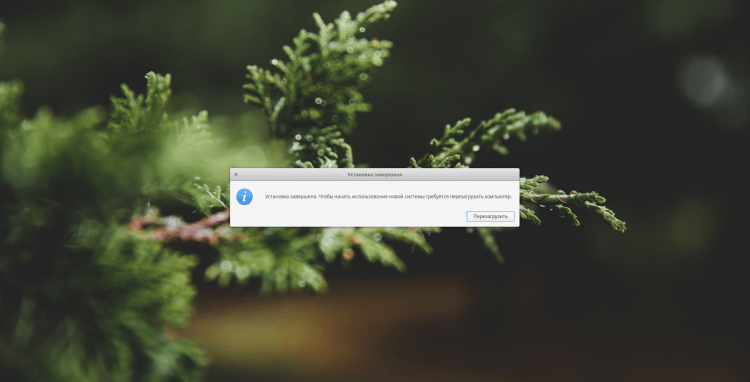
Настройка Elementary OS
Теперь мы перейдём к настройке системы. Я думаю, что вы сможете залогиниться =), поэтому пропущу этот шаг.
Шаг 10. Локализация системы
Не смотря на то, что мы указывали русский язык при установке, система всё равно будет на английском. Чтобы это исправить, откройте панель настроек (второй значок справа на док-панели). Здесь вам необходимо открыть раздел “Language & Region”:
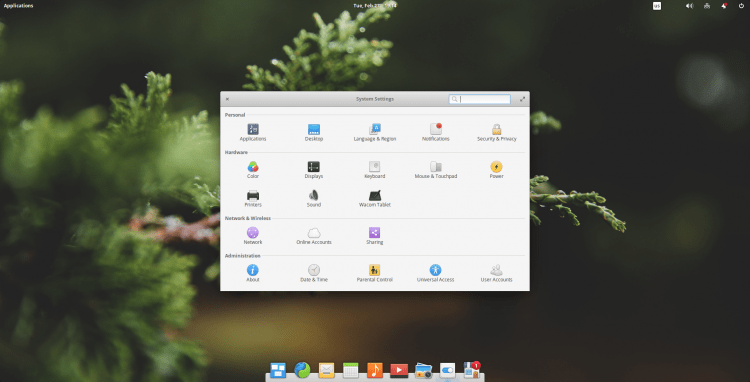
Вам необходимо найти нужный язык в левой колонке и выбрать его. В выпадающем списке “Formats”необходимо указать формат даты и времени нужные вам. После всех этих действий нажмите “Set Language”:
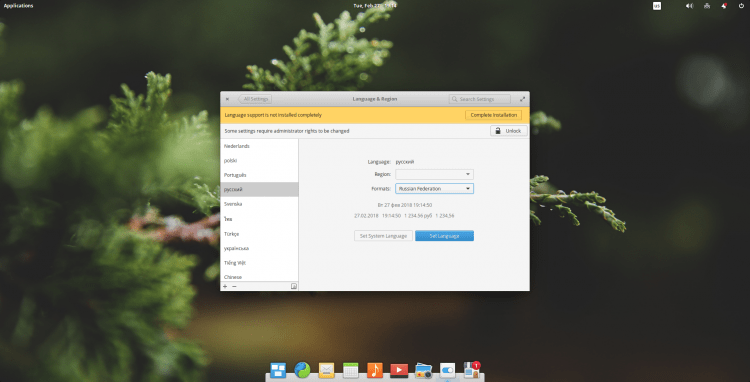
Для того чтобы изменения вступили в силу, вам необходимо выйти из системы и войти заново. Для этого нажмите на значок выключения в правом верхнем углу и выберите “Log Out…”:
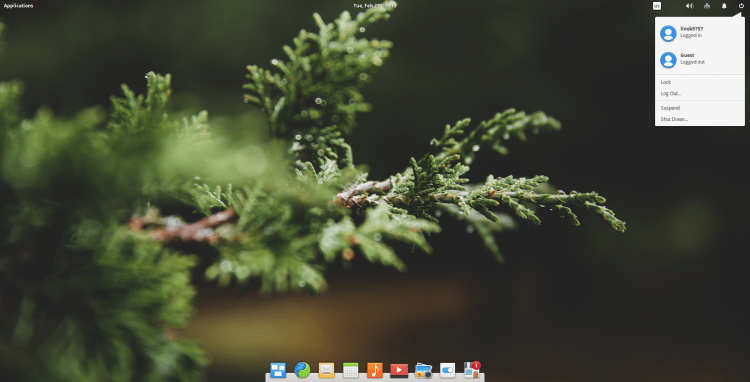
После повторного логина система будет уже на выбранном вами языке. После входа вам сразу предложат переименовать папки в домашней директории в зависимости от выбранного вами языка(Downloads ~> Загрузки). Учтите, если вы согласитесь, то содержимое папок будет удалено, но если система только установлена, то терять нечего. Но локализация на этом не завершена. Откройте опять панель настроек и перейдите в пункт настройки языка и региона. В верхней жёлтой полосе будет оповещение, что поддержка языка установлена не полностью. Нажмите “Завершить установку”:
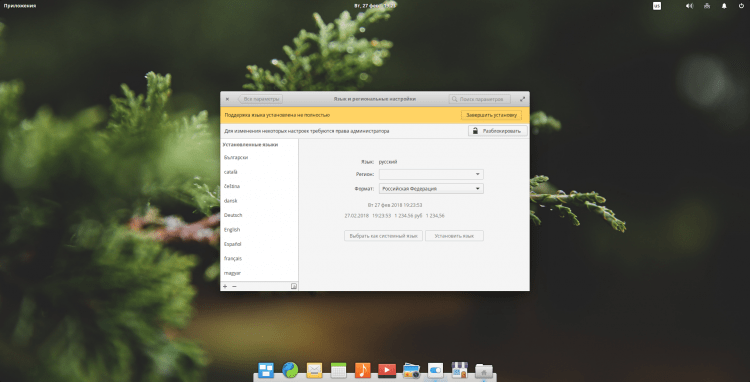
Вас попросят указать пароль вашего пользователя. Сделайте это и нажмите “Аутентифицировать”:
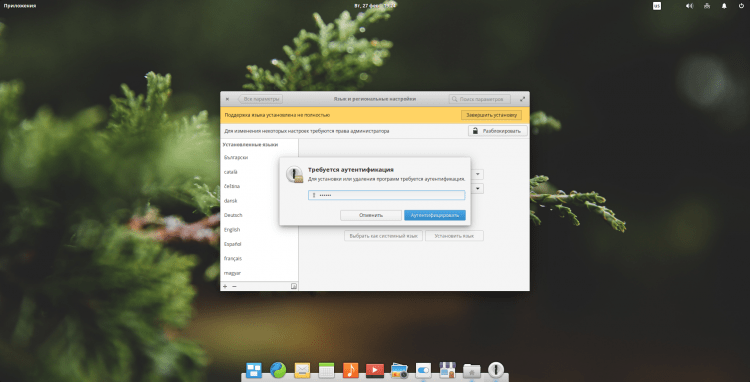
Дождитесь окончания установки, после чего можете закрыть настройки. На этом локализация завершена:
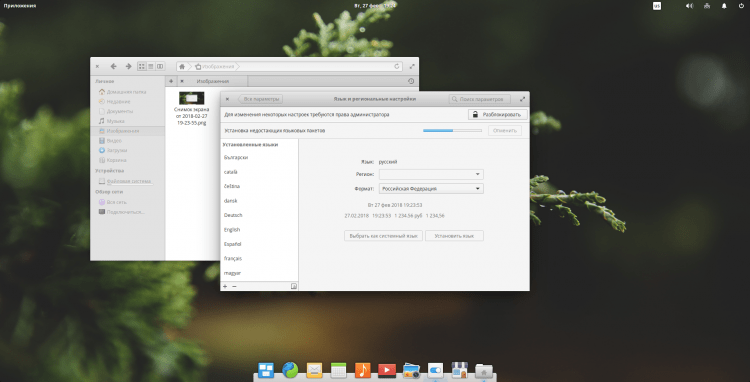
Шаг 11. Обновление системы
Теперь обновим систему. Для этого откройте App Center(приложение со значком ларька, с правой стороны док-панели). В открывшемся приложении перейдите во вкладку “Обновления” и нажмите “Обновить всё”:
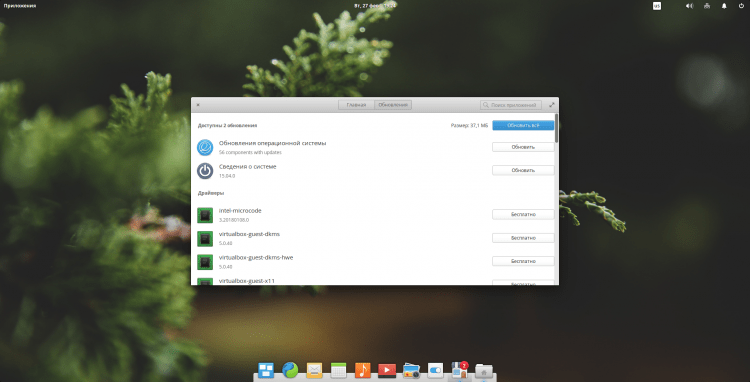
Вам понадобиться ввести пароль пользователя:
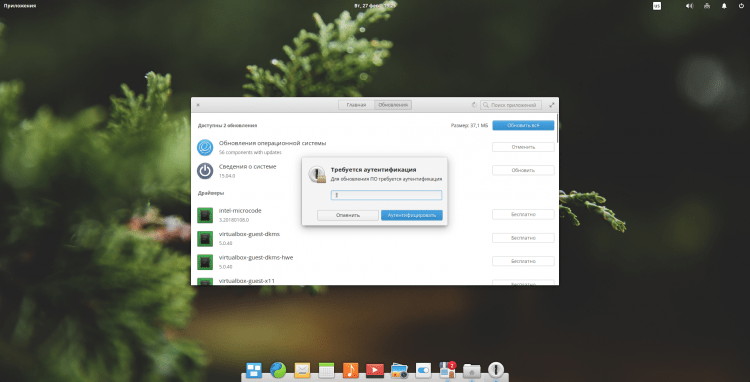
После этого просто дождитесь окончания обновления:
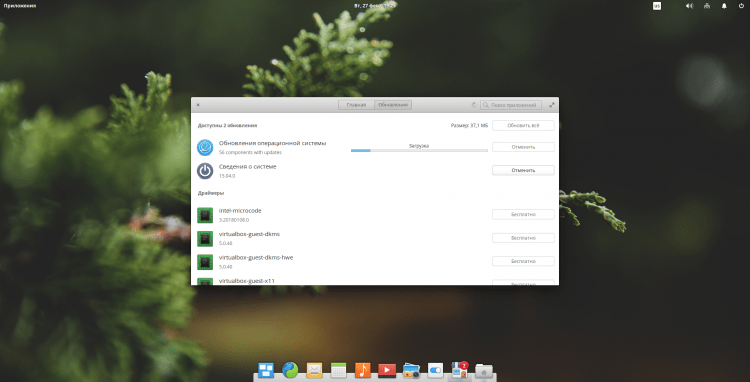
Шаг 12. Установка драйверов
Список доступных драйверов находится чуть ниже обновлений, прокрутите страницу. Выберите драйвер, который необходимо установить и нажмите на кнопку “Бесплатно”:
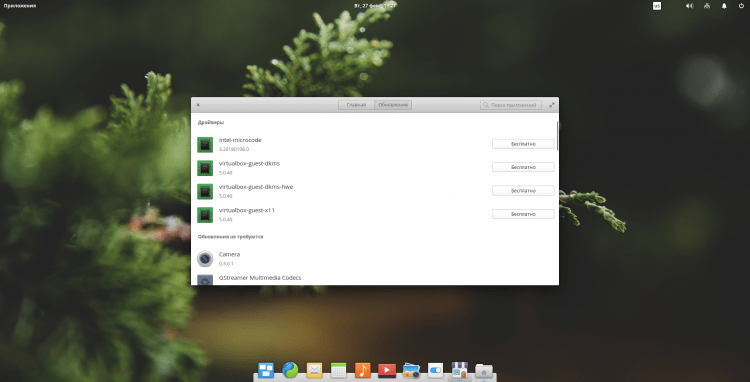
Вас опять попросят ввести пароль:
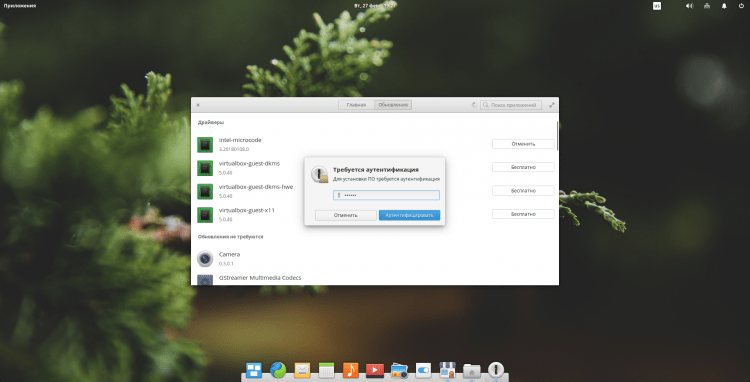
И останется только дождаться завершения процесса установки:
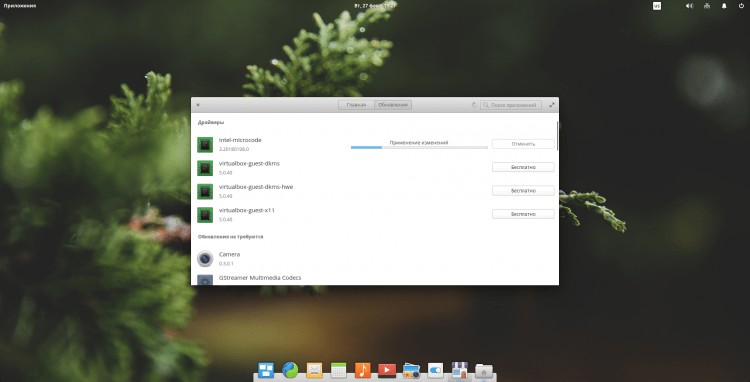
Шаг 13. Установка различных программ
Теперь я установлю пакет программ, которые считаю необходимыми и которыми часто пользуюсь:
$ sudo apt install terminator gpm htop mc gdebi software-properties-common
- terminator – эмулятор терминала, который позволяет создать несколько терминалов в одном окне;
- gpm – мышь в виртуальных консолях;
- htop – выводит в терминал список запущенных процессов и информацию о них;
- mc – консольный файловый менеджер;
- gdebi – лёгкий установщик *.deb пакетов;
- software-properties-common – нужен для работы с репозиториями.
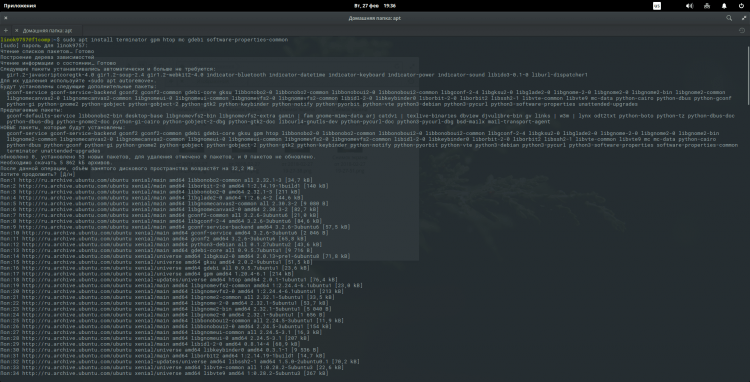
Для удобства, добавим gpm в автозапуск командой:
$ sudo systemctl enable gpm
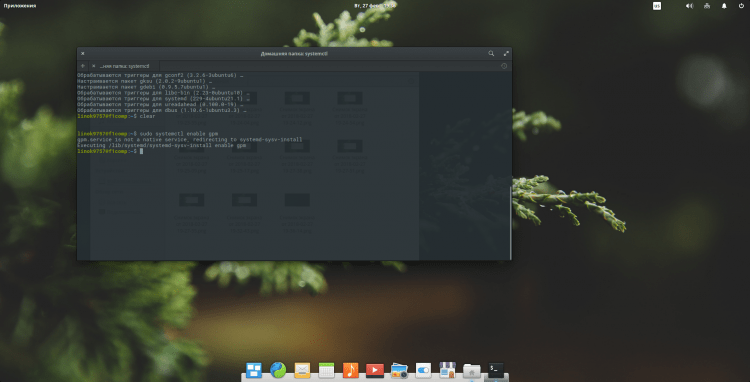
Теперь настроем клавиатуру. Для этого откройте панель настроек и раскройте параметр “Клавиатура”. В первом же окне вы можете изменить способ переключения раскладки. Для этого раскройте список “Смена раскладки” и выберите нужное сочетание:
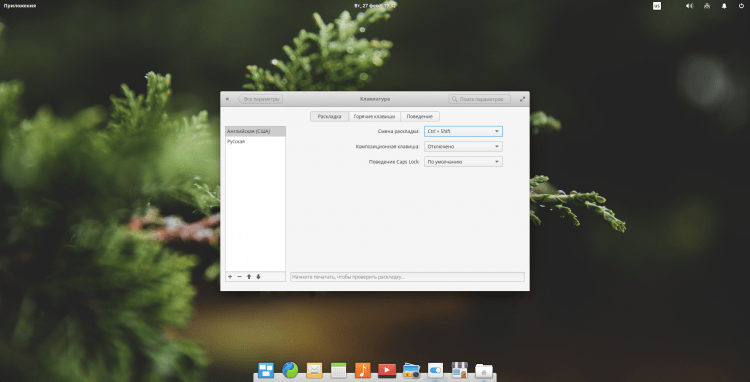
Так же, для удобства, я добавлю открытие terminator’а при нажатии определённого сочетания клавиш. Для этого откройте вкладку “Горячие клавиши” нажмите на пункт “Пользовательские” и в левом нижнем углу “+”. После этого появится строка, где в правой части вам необходимо ввести нужную команду для выполнения(в данном случае “terminator”) и в левом поле установить сочетание клавиш. Я буду использовать привычное Ctrl+Alt+T. После этого можете нажать указанное сочетание для проверки, и если всё работает, закрыть програму:
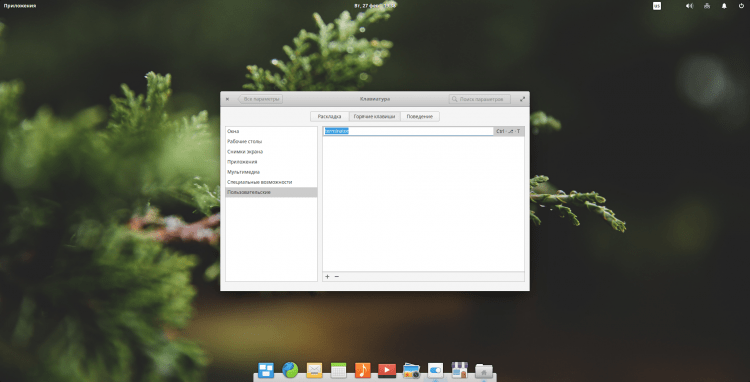
Шаг 14. Настройка Plank
Если вы хотите добавить zoom эффект для иконок на док-панели, необходимо выполнить следующие действия. Сперва добавим репозиторий:
$ sudo add-apt-repository ppa:ricotz/docky
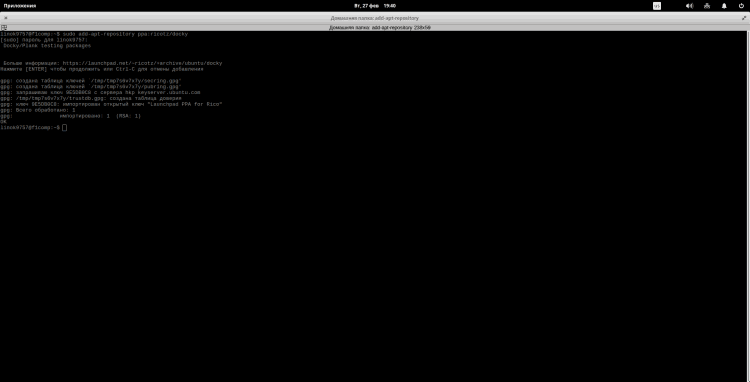
Теперь необходимо обновить индексы пакетов:
$ sudo apt update
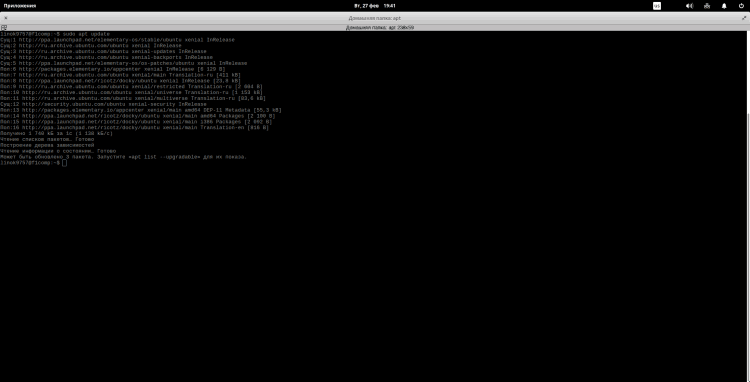
И теперь переустановим Plank, чтобы установилась версия из добавленного репозитория:
$ sudo apt install --reinstall plank
Теперь необходимо завершить все процессы связанные с plank. Для этого выполните:
$ sudo killall plank
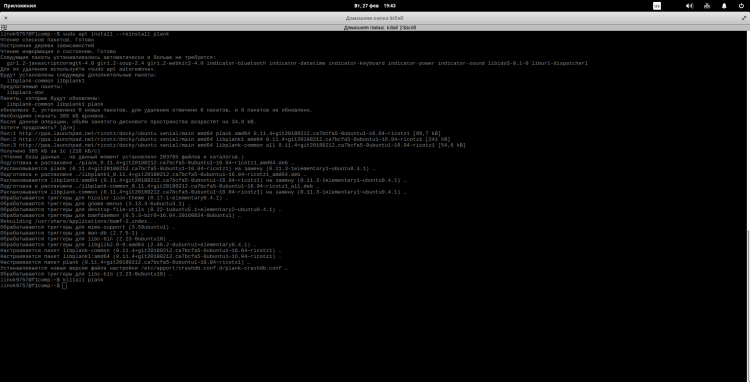
Для открытия окна настроек введите:
$ plank --preferences
Здесь можете изменить настройки по своему вкусу, но я остановлюсь на 2 моментах. Во-первых, чтобы включить zoom эффект, активируйте пункт “Увеличение иконок”, щёлкнув по переключателю, и укажите желаемую степень увеличения:
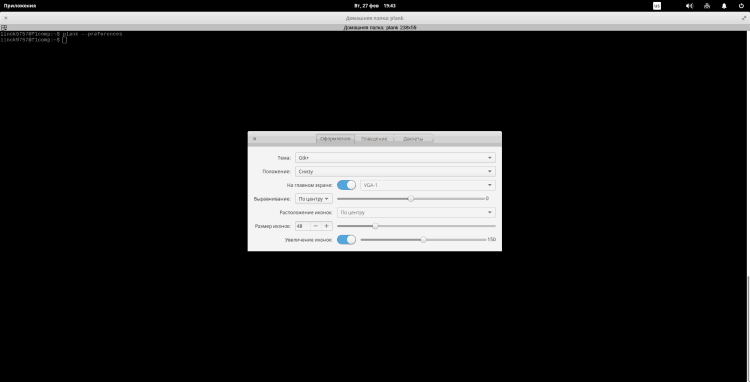
Затем перейдите во вкладку “Поведение”. Здесь в режиме скрытия панели советую указать “Интеллектуальное скрытие”. Но это опять же по вкусу:
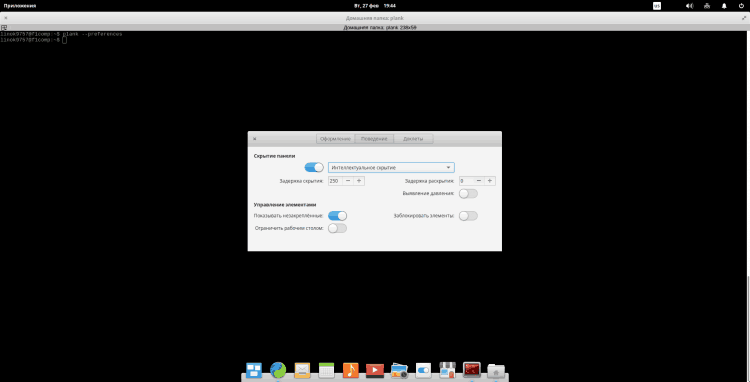
Шаг 15. Elementary Tweak Tool
Теперь установим набор твиков, с помощью которых вы можете изменить тему оформления, набор значков, и т.д. Посте установки он будет доступен из панели настроек. Для установки выполните последовательно следующие команды:
$ sudo add-apt-repository ppa:philip.scott/elementary-tweaks
$ sudo apt update
$ sudo apt install elementary-tweaks
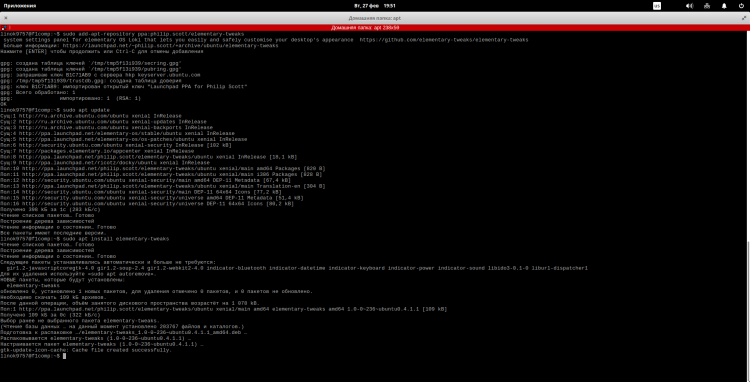
Шаг 16. Установка Firefox и Thunderbird
Так как мне не нравится стандартный браузер и почтовый клиент, то я поставлю свои любимые от компании mozilla:
$ sudo apt install firefox thunderbird
Можете сразу поставить русскую локализацию(Это только пакеты локализации, а не сами программы!):
$ sudo apt install firefox-locale-ru thunderbird-locale-ru
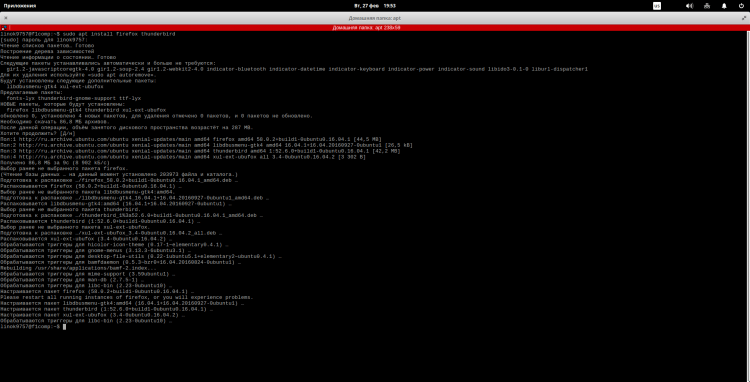
Шаг 17. Установка Synaptic
Некоторых людей не устраивает магазин, идущий в комплекте и они хотят Synaptic. Ну, в этом нет ничего сложного:
$ sudo apt install synaptic
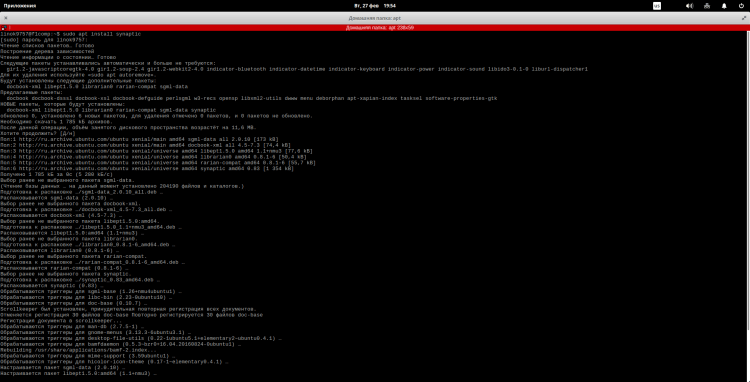
После этого вы можете запустить его из главного меню, или же набрав в терминале соответствующую команду:
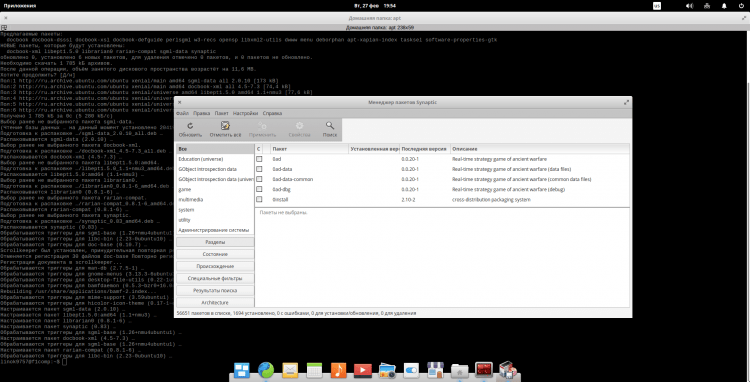
Шаг 18. Установка мультимедиа кодеков
По умолчанию дистрибутив поставляется без мультимедиа кодеков, из-за чего могут возникнуть проблемы с воспроизведением аудио и видео файлов. Установим их:
$ sudo apt install ubuntu-restricted-extras libavcodec-extra ffmpeg vlc qmmp
Да, так же я добавил две своих любимых программы:
- VLC – видеоплеер;
- qmmp – музыкальный плеер.
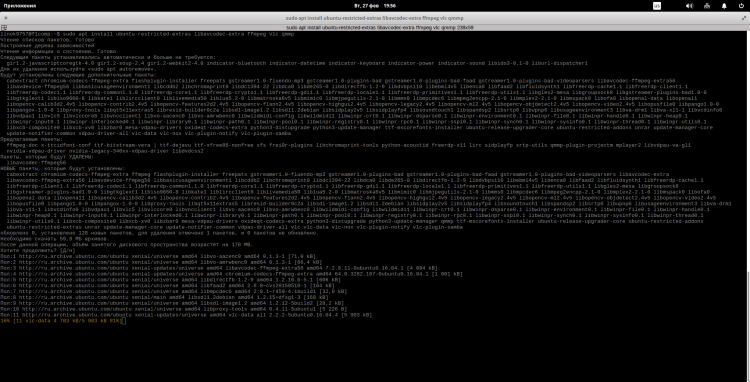
Во время установки вам покажут лицензионное соглашение. Чтобы идти дальше, нажмите “Tab”, чтобы выделить кнопку “Ок” и “Enter”, чтобы продолжить:
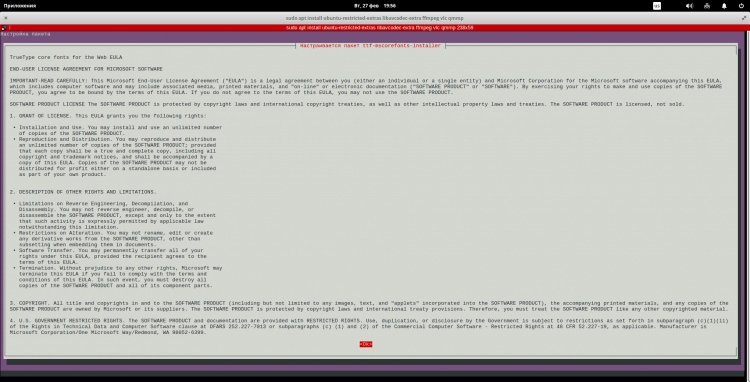
Перед вами появится следующее окно. Чтобы принять соглашение, с помощью клавиши “Tab”выберитекнопку “Да”и нажмите “Enter”:
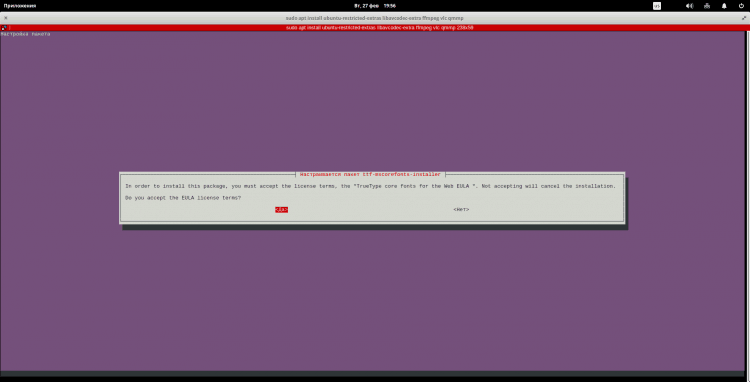
Шаг 19. Установка Dconf и настройка рабочего стола
Теперь установим Dconf-editor и Nautilus, чтобы добавить значки на рабочий стол. Так же с помощью Dconf-editor можно очень тонко настроить другие параметры системы, но сейчас не об этом. Для начала установим сам Dconf:
$ sudo apt install dconf-editor
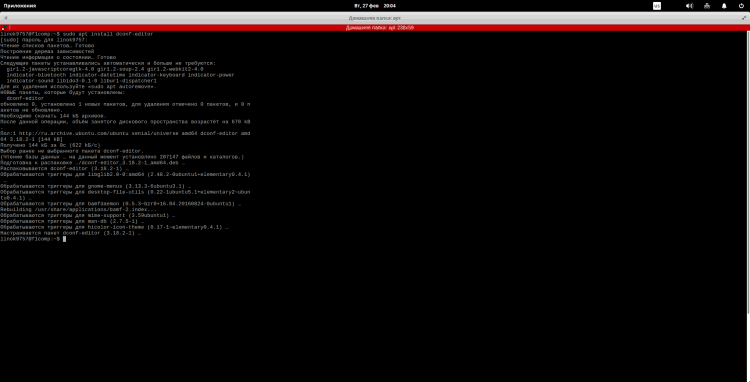
Теперь установим Nautilus (да, я знаю, что можно было объединить эти пункты, но думаю так будет лучше):
$ sudo apt install nautilus
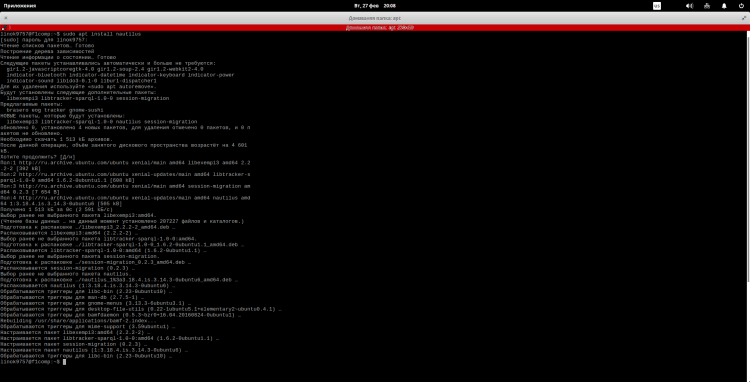
После чего из главного меню запустите dconf-editor и перейдите в нём по следующим пунктам “org~>gnome~>desktop~>background”. Здесь вам необходимо поставить галочку напротив “show-desktop-icons”(Иконки могут отобразиться не сразу! Может потребоваться перезагрузка или запуск Nautilus):
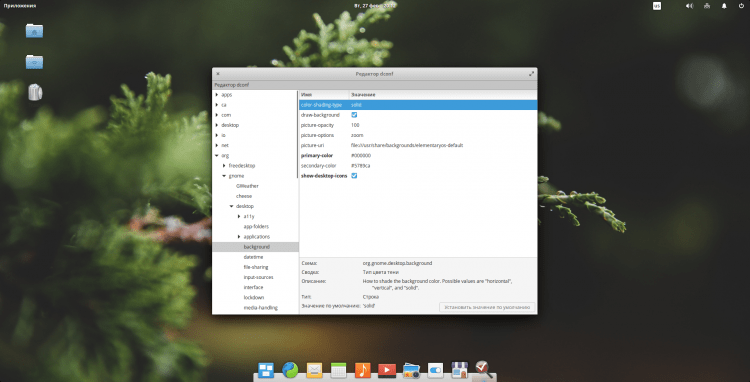
Теперь необходимо перейти по следующему пути “org~>gnome~>nautilus~>background”. Здесь вы можете настроить параметры отображаемых значков:
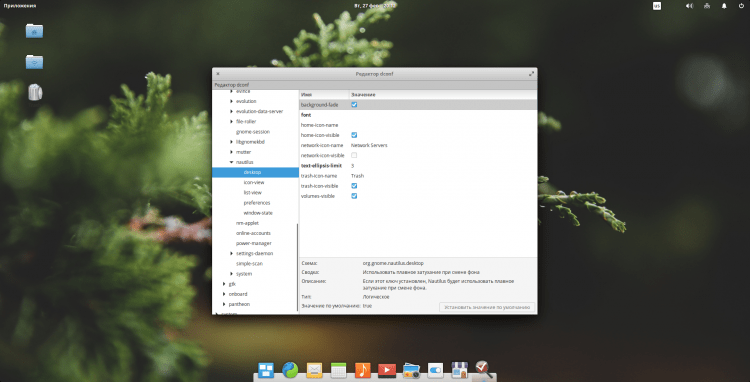
Шаг 20. Удаление гостевой сессии
По умолчанию в системе присутствует сессия “Гость”. Вы можете отключить её командой:
$ sudo sh -c "echo 'allow-guest=false' >> /usr/share/lightdm/lightdm.conf.d/40-pantheon-greeter.conf"
Для того, чтобы пользователь исчез, потребуется перезагрузка!
Видео с процессом установки и настройки
Материал взят с f1comp.ru
https://f1comp.ru/linux/ustanovka-i-nastrojka-distributiva-elementary-os/
 kroutikhin.ru
Безопасность в сети
kroutikhin.ru
Безопасность в сети
 kroutikhin.ru
Безопасность в сети
kroutikhin.ru
Безопасность в сети